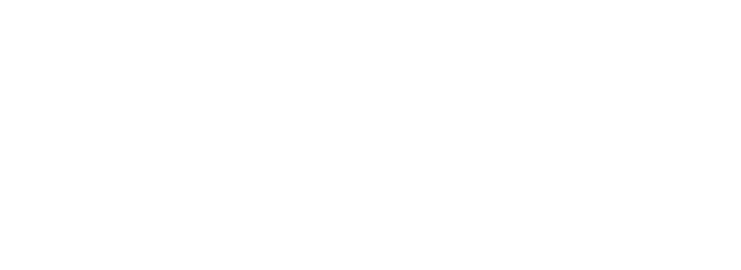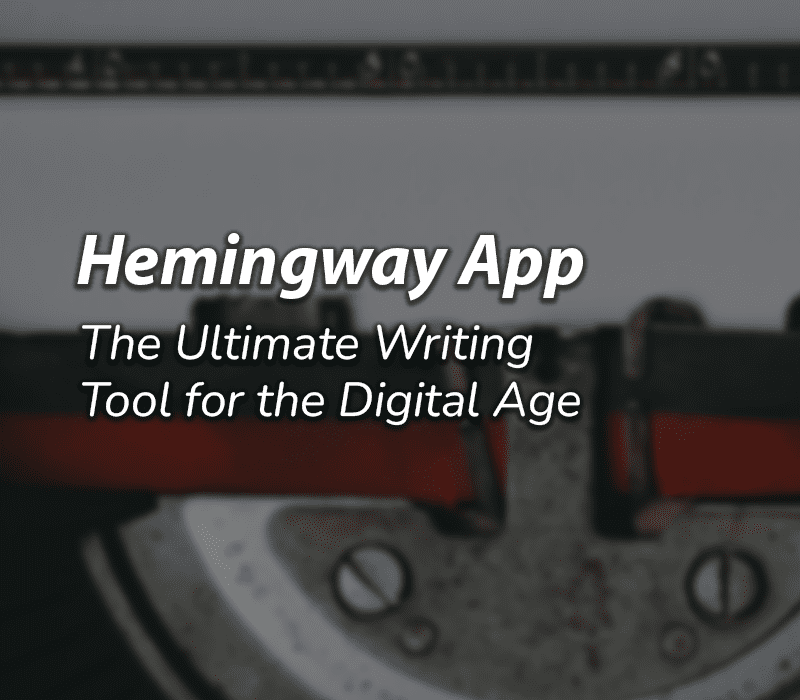A simple tool that can help you write clear, concise, and effective sentences.
Writing takes time, effort, and skill to communicate your message. But it doesn’t have to be long and complicated. In fact, the best writing is simple, direct, and easy to understand.
That’s where the Hemingway App comes in. It’s a free online tool that helps you improve your writing by highlighting common errors.
In this article, I’ll show you how to use the Hemingway App to improve your writing in three easy steps:
- Paste or type your text into the Hemingway editor.
- Review the feedback and suggestions from Hemingway.
- Edit your text based on the feedback and suggestions from Hemingway.
Let’s get started!
Step 1: Paste or type your text into the Hemingway App editor.
The first step is to paste or type your text into the Hemingway App editor. You can access the editor by visiting https://hemingwayapp.com/
You can either type or paste your text. You can also import a file by clicking on the “Import” button at the top right corner of the page. The Hemingway App supports .docx, .rtf, and .markdown files.
You’ll see colors and numbers on the right side of the page. These are the feedback and suggestions that will help you improve your writing.
Step 2: Review the feedback and suggestions from Hemingway.
There are five categories highlighted in the editor:
- Readability
- Adverbs
- Passive voice
- Hard sentences
- Very hard sentences
Let’s look at each category in detail.
Readability
The readability score tells you how easy or difficult it is to read your text. Based on the Flesch-Kincaid Grade Level formula, it measures words and syllables in each sentence. The lower the score, the easier it is to read your text.
The readability grade is at the top right corner of the page. For example, if your text has a readability grade of 6, it means that a sixth-grader can understand it.
I recommend aiming for a readability grade of 9 or lower for most articles to ensure it is easy to understand.
Adverbs
Adverbs modify verbs, adjectives, or other adverbs. Often ending in -ly, such as quickly, softly, or really. Adverbs can weaken writing by adding unnecessary words or diluting your meaning. They’re highlighted in blue and the editor often suggests replacing or deleting them.
For example, say: “He sprinted to catch the bus”
Instead of saying: “He ran quickly to catch the bus”
Adverbs are counted at the bottom right corner. It also tells you how many adverbs you should use based on your word count. For example, if your text has 500 words, use no more than 5 adverbs.
Passive voice
Passive voice is when the subject of a sentence is acted upon by the verb, rather than performing the action. Passive voice makes writing vague, impersonal, or passive-aggressive. The editor highlights it in green and suggests changing it to active voice.
For example, use: “He ate the cake”
Instead of saying: “The cake was eaten by him”
Sentences using passive voice are counted in the bottom right corner.
Hard sentences
Hard sentences are sentences that are long, complex or have many clauses. Hard sentences make writing confusing, boring, or hard to follow. They’re highlighted in yellow.
For example, you should say “He saw a dog barking at a cat on a fence”
Instead of: “He saw a dog that was barking at a cat sitting on a fence”
Hard sentences are counted at the bottom right corner. It also tells you a suggested maximum amount of hard sentences you should use based on your word count.
Very hard sentences
Extremely lengthy, intricate, or containing numerous clauses are examples of very hard sentences. They render writing tedious, annoying, or confusing to read.
For instance, you should say: “Follow the instructions carefully”
Instead of: “It is essential that you follow the instructions in a very detailed manner in order to achieve the desired outcome, as any deviation from the recommended procedure may result in undesirable consequences or adverse effects if you don’t.”
At the bottom right corner of the page, they also list the number of very hard sentences.
Step 3: Edit your text based on the feedback and suggestions.
The final step is to edit your text based on the feedback and suggestions from the Hemingway App. Remember to use it as a guide, but not a rule. You don’t have to follow every suggestion or cut every error. Sometimes, you may want to use adverbs, passive voice, or hard sentences for stylistic or rhetorical reasons. Programs are not a substitute for your own judgment and creativity.
To edit your text, you can make changes in the Hemingway editor. You can also export your text as a .docx, .rtf, .markdown, or .html file.
That’s it! You have learned how to use the Hemingway App to improve your writing.
Conclusion
The Hemingway App is a free online tool that helps improve writing by highlighting common errors. By using the Hemingway App, you can:
- Improve your readability grade by using simpler words and shorter sentences.
- Reduce your adverb usage by using stronger verbs or deleting unnecessary words.
- Avoid passive voice by replacing it with active voice.
- Simplify your hard sentences by splitting them into shorter sentences.
- Rewrite your hard to read sentences entirely.
Give it a try today and see for yourself how it can improve your writing.
I hope this article was helpful and informative. if you have any questions or comments, please leave them below.
Happy writing! 😊